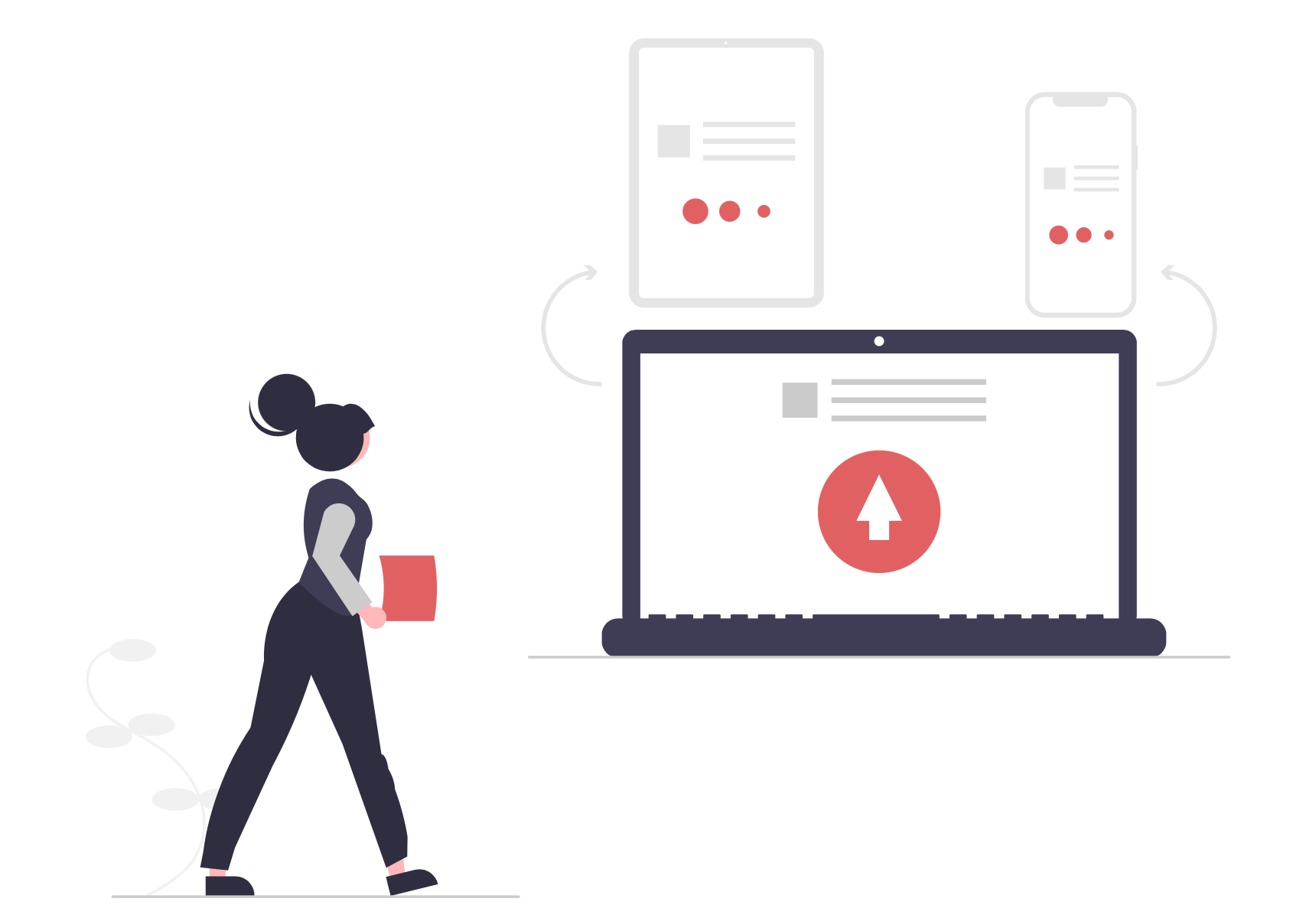「ConoHa WING」と「File Zilla」を使ってサーバーにサイトをアップロードする方法をご紹介します。
割と簡単にローカルで作成したサイトをサーバーにアップロードできるのでぜひ手順に従って試してみてください!
【広告】↓↓ ConoHa WING ↓↓
↓↓ File Zilla ↓↓
先に進んでいただく前に「ConoHa WING」とサーバー契約及びドメイン取得と「File Zilla」のダウロードをしておいてください!
1. SSH Keyを取得する。
まずFile ZillaとConoHa WINGを紐つけるために「SSH Key」を取得します。
ConoHa WINGとサーバーの契約をして無事ドメインを取得したら下の画像の画面に移行します。
WING > サーバー管理 > SSH
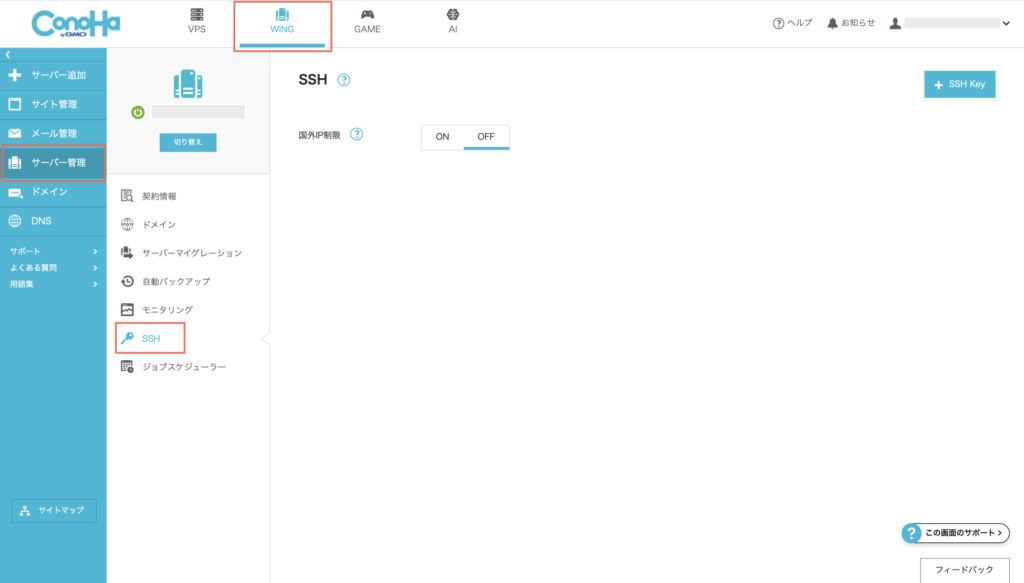
上記の画面に遷移したら画面右上にある「+SSH Key」ボタンをクリックします。
クリックすると下記のように「登録方法」と「ネームタグ」画面がでてきます。
※ネームタグは変更しても大丈夫ですが、特にこだわりがなければそのままでも大丈夫です。
そうしたら保存ボタンをクリックします。
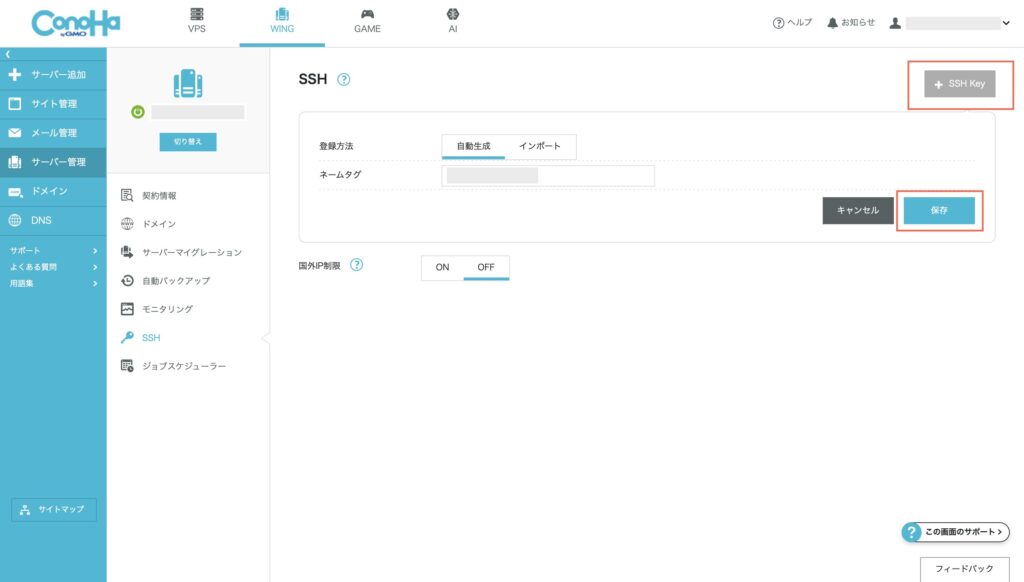
保存を押すとkeyがダウンロードされるので自分がわかりやすいところに管理しておいてください。
※一回しかダウンロードできないかつ、File Zillaと紐つけるときに使うため慎重に扱ってください。
2. File Zillaにサーバーを紐つける。
1で「+SSH Key」を取得したらネームタグの名前が、conoha wingのSSHのホーム無画面に追加されていると思います。
その追加されたKeyをクリックすると画期の画面が開かれると思います。
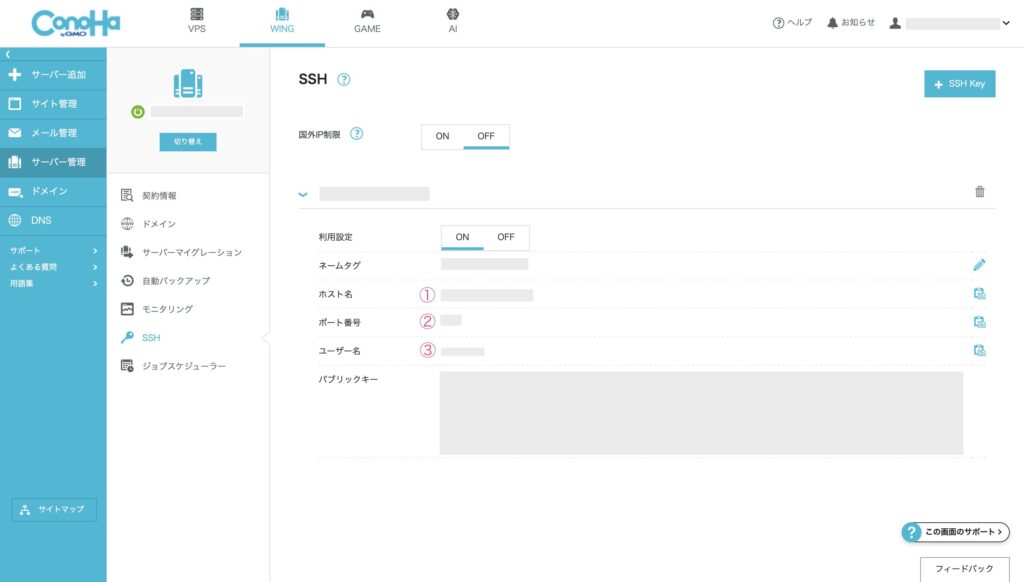
開かれた画面に書いてある、①「ホスト名」②「ポート番号」③「ユーザー名」をFile Zillaで設定する時に使用します。
次にダウンロードしたFile Zillaの画面に移動します。
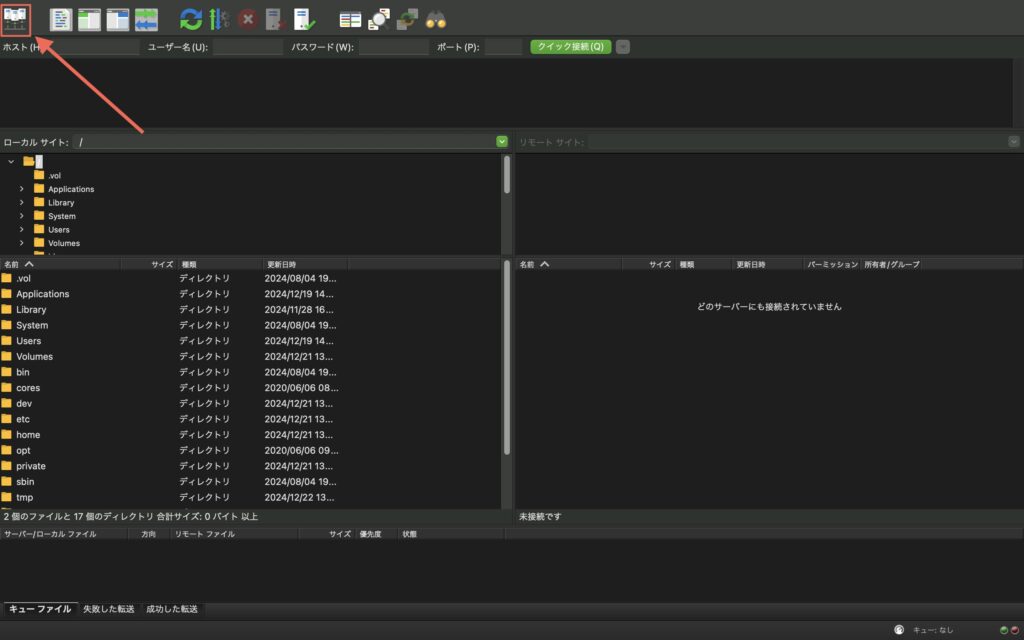
File Zillaの画面に遷移したら左上にあるボタン(上記画像の矢印)をクリックします。
クリックしたら下記画面が開きます。
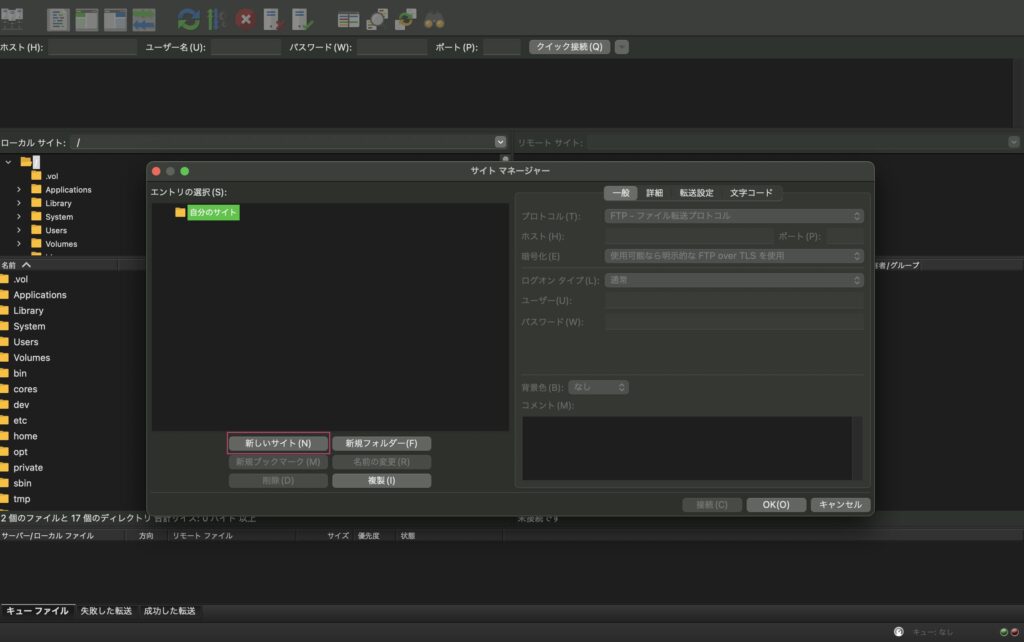
開いたら「新しいサイト」をクリックして、conohaのサーバーと紐つけていきます。
下記の画像のように設定していきます。
プロトコル: SFTP
ホスト: ①「ホスト名」(conohaで取得したKeyに書かれているもの)
ポート: ②「ポート番号」(conohaで取得したKeyに書かれているもの)
ログオンタイプ: 鍵ファイル
ユーザー名: ③「ユーザー名」(conohaで取得したKeyに書かれているもの)
最後に参照ボタンをクリックし、「1」の最後で取得した「SSH Key」を選択します。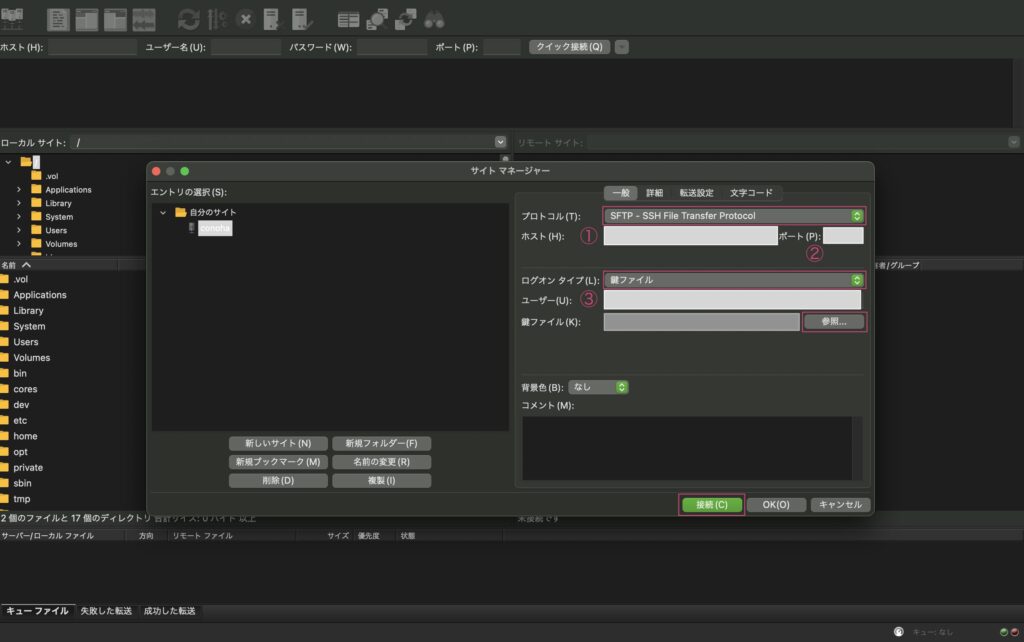
選択したら接続ボタンを押します。
下記のように右側のリモートサイト部分にファイルが表示されていたら無事conohaとFile Zillaの接続が成功です!
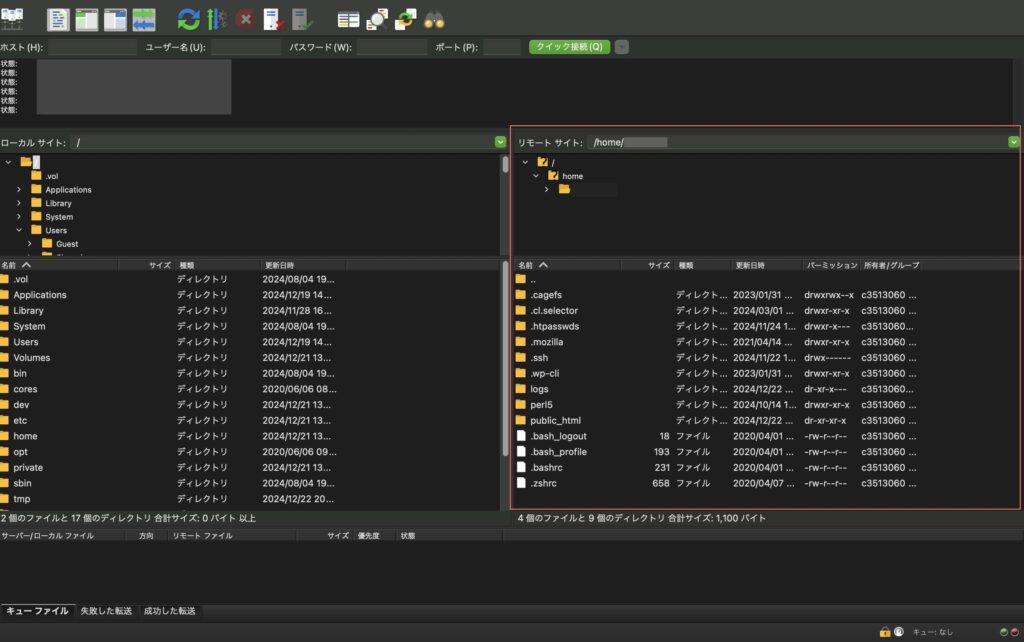
3. サイトを公開する。
無事conohaとFile Zillaの接続が完了したらいよいよサイトをアップロードしていきます!
追加された右側のリモートサイト側に作成したものを追加していきます。
「/ > home > ユーザー名 > public_html 」
の順に辿っていくと、自分が設定したドメイン名が出てくると思います。
ここに左側のローカルサイト部分から、作成したサイトを右側にドラッグ&ドロップか右クリックからダウンロードを選択してダウンロードします。
これだけで完了です!!
4. サブドメインを追加する
WING > サーバー管理 > ドメインの画面にいきます。
右上の「+ドメイン」ボタンをクリックすると、「新規ドメインを追加」と「サブドメインが追加」を選択できるのでサブドメインが追加を選択すると、どのドメインのサブドメインに追加するかとサブドメイン名を決められます。
ここに各自サブドメイン名と、どのドメインのサブにするのかを選択してください。
そして無料独自SSLを利用するを選択して保存を押します。
これでconoha側の操作は完了です。
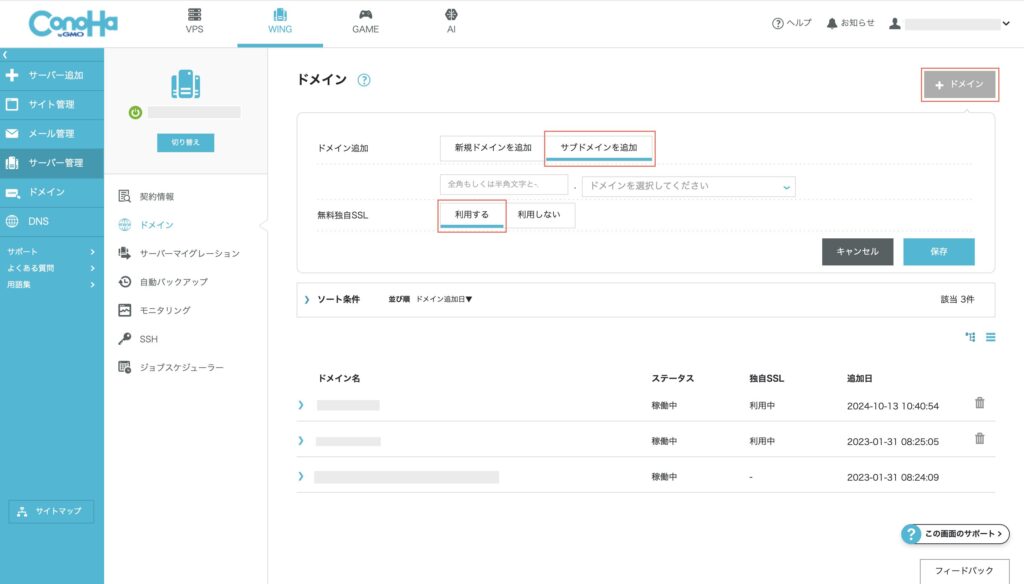
conoha側での設定を完了したら、File Zillaに移動します。
ここから先は「3」とほぼ同じです。
「/ > home > ユーザー名 > public_html 」の順にファイルを移動していったら、追加したサブドメインの名前があると思うので、そこに作成したサイトをドラッグ&ドロップか右クリックからダウンロードを選択します。
これで完了です!!